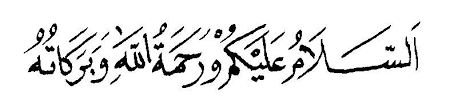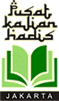Berikut saya posting cara mudah koneksi visual Foxpro dengan MySQL yang saya dapatkan dari foxpromania.com, mudah-mudahan dapat bermanfaat dan bisa menambah perbendaharaan pustaka dalam belajar pemrograman foxpro :
" Visual FoxPro atau yang sering dise¬but dengan VFP merupakan inte¬grasi dengan mesin database rela¬sionalnya sendiri yang membentang FoxPro's Xbase dengan kemampuan pendukung SQL query juga data manipulasi. Dengan kata lain, VFP memiliki database tersendiri untuk menampung segala data yang telah diinputkan ke dalam aplikasi pengguna layanan ini. Namun database pada VFP berbeda dengan database yang sering kita jumpai, misalnya saja MySQL, Oracle, MSSQL, dll.
Yang membedakan database dari fox-pro dengan database lainnya bisa dilihat dari kapasitas daya tampungnya. Database VFP menampung,data lebih sedikit daripada stand alone database (MySQL, Oracle, MSSQL), dan hal tersebut menjadi ciri utama dari database VSP dengan database 3rd party daya tam¬pungnya.
Database 3rd party dapat menam¬pung record lebih banyak daripada data¬base dari VSP sendiri. Di sini kita akan mencoba menggabungkan aplikasi Visual Foxpro dengan database MySQL. Cara ini sangat berguna bagi Anda yang menggunakan database VFP untuk menambah daya tampung data lebih banyak. Langkah-langkahnya bisa Anda http://www.blogger.com/img/blank.giflihat dibawah ini :
SOFTWARE YANG DIGUNAKAN
Sebelum memulai pengoneksian VFP ke MySQL, persiap[kan terlebih dahulu software yang dibutuhkan, berikut software-software yang dibutuhkan.
1. MySQL database, disini menggunakan XAMPP yang sudah termasuk MySQL database dan phpMyAdmin.
2. Visual Foxpro 9 (VFP)
3. MySQL Conector ODBC 5.1.8-win32.msi, aplikasinya bisa anda download di situs (http://dev.MySQL.com/download/connector/odbc/)
Langkah 1
Jika software yang dibutuhkan sudah terinstall, langsung saja install MySQL Connector ODBC tersebut. Sekarang masuk ke Control panel > Administrative Tools > Data Sources (ODBC). Anda akan menemui tampilan seperti gambar dibawah ini.

Langkah 2
Pada user DSN klik tombol Add hingga keluar tampilan seperti gambar 2. Sekarang anda amati gambar 2, disitu pilihlah MySQL ODBC 5.1 Driver (gambar 3) > klik finish.

Langkah 3

Langkah sebelumnya, merupakan cara untuk mengoneksikan atau menjembatani antara aplikasi Visual Foxpro dengan database MySQL (gambar 4). Sebelum kita mengoneksikannya terlebih dahulu pastikan database MySQL aktif. Lanjut pada gambar 5, kami menggunakan database dengan nama “db_sql” yang sudah dibuat sebelumnya. Dan untuk password silahkan anda menyesuaikan.

Langkah 4
Terakhir, tes apakah database dari MySQL telah tersambung dengan Visual Foxpro. Setelah kita mengisikan isian diatas (gambar 5), silahkan klik tombol test. Jika berhasil maka akan muncul seperti gambar 6 “connection successfull”, itu membuktikan database MySQL sukses terkoneksi.

Langkah 5
Jika sudah klik OK pada form gambar 6 maka Data Source Name secara otomatis ditambahkan pada daftar User Data Source. Nama “koneksi” inilah yang akan dipanggil saat melakukan coding pada VFP.

Langkah 6
Setelah kita masuk pada aplikasi Visual Foxpro. Gambar 8 merupakan salah satu contoh form yang akan dipakai untuk percobaan sederhana.

Langkah 7
Untuk menyimpan inputan dari VFP ke database MySQL, kita perlu memanggil fungsi “koneksi” yang telah kita buat sebelumnya. Letakkan script (gambar 8) ini pada form – load.

Lalu pada tombol save masukkan perintah berikut guna menginputkan data kedalam tabel muser pada database MySQL.
SET ANSI ON
SQLEXE(P1,”INSERT INTO muser(ID,nama,alamat,tlp)VALUES(‘”+thisform.tx_ID.value+”’,’”+thisform.tx_nama.value+”’,’”+thisform.tx_alamat.value+”’,’”+thisform.tx_tlp.value+”’);”)
Thisform.Refresh
Berikut adalah contoh hasil data dengan menginputkan dari aplikasi Visual Foxpro pada phpMyAdmin.
Yang perlu ditekankan dalam menghubungkan VFP dengan database MySQL adalah Drive ODBC yang sebelumnya sudah harus terinstall. Jadi, walaupun anda masih menggunakan database VFP, anda masih bisa menyimpan data yang banyak dengan memanfaatkan Database dari MySQL.
Sumber : Majalah Komputek Edisi 709"
Selengkapnya...